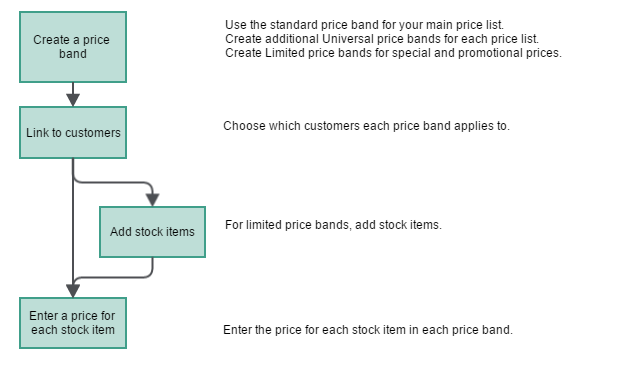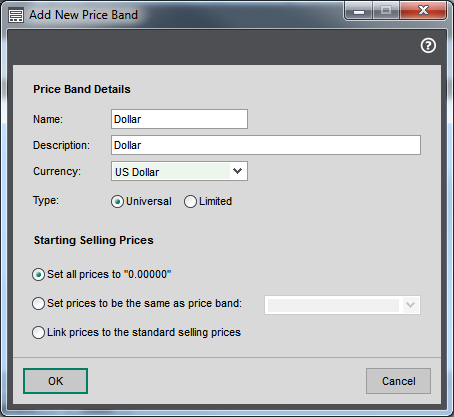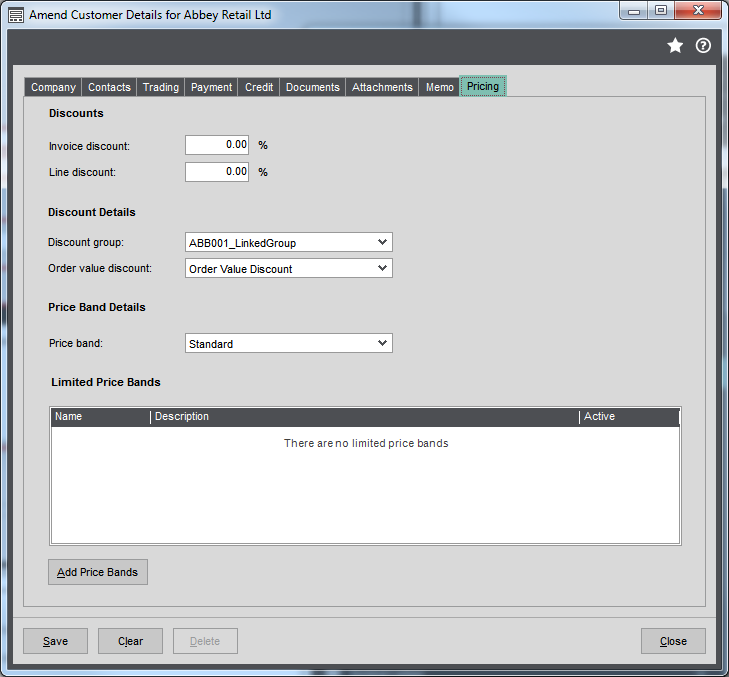Goods can be priced, using a set price, or markup, but not both.
A stock item can have several prices. This makes it possible to charge different customers, different prices for the same item.
All stock items (not using markup) have at least one price, referred to as the standard price. The standard price for all items is maintained in the standard price band. The standard price band is created when the system is installed. This price band uses your system's base currency and all stock item prices are set at zero. One of your first tasks is to set the standard price for each stock item.
You can charge different prices for an item to different customers, by adding prices bands and linking customers to those. For example, to charge trade customers a lower price.
Note: You cannot add price bands until you have set prices in the standard price band.
All customers use the prices specified in the standard price band unless they are linked to another price band.
The set up process
Set up the Standard price band
This is set up for you by default. If you have one set of prices that you use for all customers, you just need to enter a price for your stock items.
Things to consider:
- All customers belong to the Standard price band by default.
- All stock items belong Universal price bands.
Open: Price Book > Price Bands > Prices for price bands.
- Select the Standard price band.
- Enter a price for each stock item.
Set up Universal price bands
These price bands have a price for all stock items. Set these up if you use more than one price list.
Things to consider:
- A customer can only belong to a single Universal price band.
- When a customer is added to a new Universal price band, they are removed from an existing one.
- Every customer must belong to at least one Universal price band. When they are removed from a price band they're automatically added back to the Standard price band.
- Use the Standard price band which has been created by default, for your main price list.
- Use the Maintain Price Bands screen to create additional Universal price bands for each price list.
- Use the Prices for price band screen to enter a price for each stock item in each price band.
- Choose which customers receive which prices.
Set up a Limited Price band
Use Limited price bands for promotional or special prices. Here you add the stock items that have a special price and choose which customers receive them. You can also choose whether these price bands are Active and set start and end dates and times. This allows you enter the prices in advance and choose when they come into effect.
Things to consider:
- You can use both Universal and Limited price bands.
- You choose which stock items to add stock items to these price bands.
- Customers can belong to any number of Limited price bands.
- You can chose a date / time period the price band is used in.
- Once a price band has expired, you can activate it again by changing the date / times.
- You can make a price band inactive so it's not in use.
- The price in the Limited price band takes priority over a price in a Universal price band.
- When a customer is eligible for more than one limited price, the lowest price is used.
- When a customer returns goods, the current price is used by default on the return. This may be different to the price on the original order, particularly if you're using time limits on your price bands.
- Make sure you've selected Enable Limited Price Bands in the settings.
- Use the Maintain Price Bands screen to create your Limited price bands.
- If required, set time limits for the price band and choose whether it's Active.
- Link customers who will get these prices to the price band. This can be all customers.
- Use the Prices for price band screen to choose the stock items to include in the price band.
- Enter a price for each stock item.
Foreign currency price bands
You can also set foreign currency prices for stock items. To do this you'll need to set up a currency price band. Only customers using the same currency can be linked to the price band.
If you don't set up currency price bands, then the item price is converted from your base currency.
Importing and exporting selling prices
A quick way to update the prices of your stock items is by importing and exporting them to an Excel spreadsheet via a CSV file.
Tips
If you never want to use Limited price bands, you can turn them off in the Price Book Settings. This makes sure that these can't be created by mistake, and the customer can't be charged incorrectly.
If you've set up a Limited price band for a sale or promotional period, and want to keep the prices to use again at a later date, you can make the price band inactive. When you need to use it again, you can change it to Active and enter new start and end date if required.
Check and validate your prices
Now you've set up your prices, you might want to check a few things:
- Are the prices you're charging making enough profit?
- Are your selling prices more than the cost price?
Use the Validate Price Book screen to check whether your selling prices make enough profit, are more than the cost price and there aren't any discounts that result in a negative selling price.
You can run this at any time. Sage 200 prompts you to check this when you change any prices or discounts. Two reports are produced if any of your prices fail the checks.
Steps in this task
Enter selling prices and link stock items to price bands
Import and export selling prices
Reference
Create a new sales order (full order entry)
Other useful information